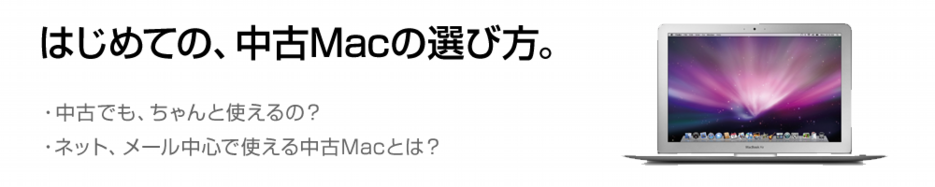フォーマットとは?
MacとWindowsの違い
 フォーマットとはハードディスクを、WindowsやMacで使えるように初期設定してあげることです。記録されているものを全て消去し、何も入っていない状態にします。元々、MacとWindowsでは使えるフォーマット形式が違います。
フォーマットとはハードディスクを、WindowsやMacで使えるように初期設定してあげることです。記録されているものを全て消去し、何も入っていない状態にします。元々、MacとWindowsでは使えるフォーマット形式が違います。
大きく分けて
Macでは MacOS拡張ジャーナリング(HFS)
Windowsでは NTFS
といったものが主なフォーマット形式になっています。
勿論その他にもいくつかあり
中でも、FAT32という形式はMacでもWindowsでも読み書きができ重宝されています。しかし、動作が安定しないことも多く、突然読めなくなってしまう場合もあります。
フォーマットをする前に
注意事項
一応、Windows用のフォーマット形式(NTFS)の状態でも、Macからはファイルを読み込むことが出来ます。ただし、MacからWindows用のフォーマット(NTFS)には書き込みが出来ません。(特殊なアプリケーションをインストールすれば、これも可能にはなりますが、ここでは割愛致します。ただし動作が不安定なることがとても多いです)
こういったことを踏まえて、基本的にはMac用と書いてある外付けハードディスクを使った方がいいのですが、やむを得ず、Windows用のハードディスクをMacで使えるようにフォーマットする方法をお伝えします。
しかし保存されたものを全て消去する訳ですから、バックアップを必ず取った後、自己責任でお願いします。
Macで使えるように
フォーマットするには?
Windows用のハードディスクを
フォーマットする
 まずは、フォーマットしたいWindows用の外付けハードディスクをMacにつなげます。ハードディスクがMacに認識されたら、続いてディスクユーティリティを起動して下さい。
まずは、フォーマットしたいWindows用の外付けハードディスクをMacにつなげます。ハードディスクがMacに認識されたら、続いてディスクユーティリティを起動して下さい。
アプリケーションフォルダの中のユーティリティフォルダに入っているはずです。
 ディスクユーティリティを起動するとこのようなウィンドウが出てきます。(クリックすると画像が拡大します。)
ディスクユーティリティを起動するとこのようなウィンドウが出てきます。(クリックすると画像が拡大します。)
先ほどMacにつなげたWindows用にフォーマットされているハードディスクを選択します。この写真の場合は2つある黄色いアイコンの内、下の方を選択しています。選択すると、左下の方に、Windows NT ファイルシステム(NTFS)となっているのが分かると思います。
選択出来たら、今度はウィンドウの上の方にある「消去」というタブを選択します。この段階ではまだデータは消去されないので安心して下さい。
続いて、ウィンドウ中央にある「フォーマット」と書いてあるところで「Mac OS 拡張(ジャーナリング)」を選んで下さい。新しくハードディスクの名前をその下に打ち込んで、いよいよフォーマットをかけます。右下にある「消去…」をクリックして下さい。
 左の写真のように無事にフォーマット形式が「Mac OS拡張(ジャーナリング)」と表示されていればフォーマット成功です。
左の写真のように無事にフォーマット形式が「Mac OS拡張(ジャーナリング)」と表示されていればフォーマット成功です。
ハードディスクは空になり、これでMacでもファイルの読み書きが可能になります。



 はじめてMacで使え...
はじめてMacで使え...